“ 당신은 소프트웨어 품질을 추구할 수도 있고, 포인터 연산을 할 수도 있다. 그러나 두 개를 동시에 할 수는 없다. ”
우분투 설치
1. 우분투 iso 파일 다운로드
Download Ubuntu Desktop | Download | Ubuntu
Ubuntu is an open source software operating system that runs from the desktop, to the cloud, to all your internet connected things.
ubuntu.com
위에 링크로 들어가서 우분투 데스크톱을 다운로드하시면 됩니다.
(저는 22.04.01 LTS 버전으로 설치했습니다.)
※ 서버용 설치하여 구성해도 되지만 연습용으로 웹서버를 구성하는 것이기 때문에 간편하게 GUI로 볼 수 있는 데스크톱 버전으로 다운로드합니다.
2. Rufus 다운로드
Rufus - 간편하게 부팅 가능한 USB 드라이브 만들기
Rufus는 USB 메모리 및 플래시 드라이브를 포맷하고 부팅할 수 있도록 만드는 도구입니다. 그리고 Rufus는 빠릅니다. ISO 이미지에서 Windows 7 설치 USB 드라이브를 만들 때 UNetbootin, Universal USB Installer, W
rufus.ie
우분투 부팅 USB를 만들기 위해서 Rufus 프로그램을 이용합니다.
3. 부팅 USB 만들기 (Windows)
준비물)
- 우분투 ISO 파일
- Rufus 프로그램
- USB
1. Rufus 프로그램을 실행하고 선택을 클릭합니다.
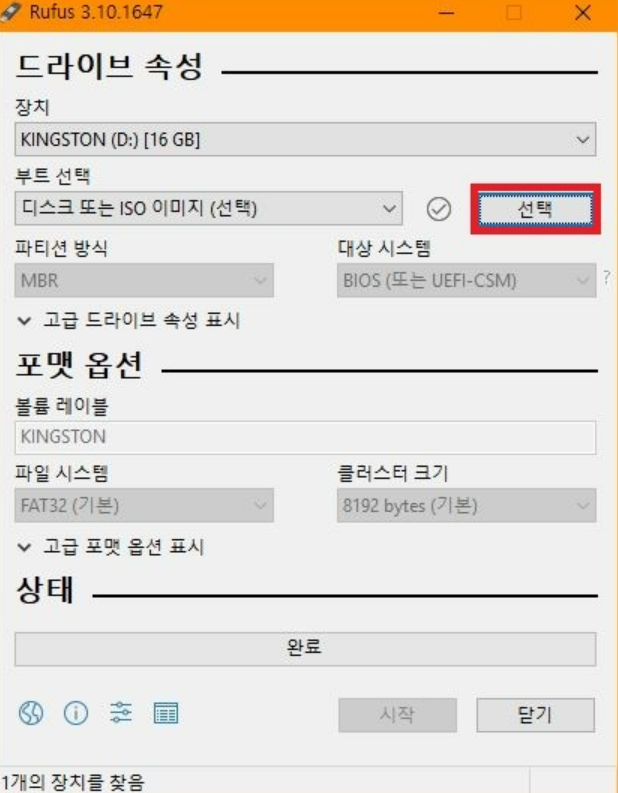
2. 우분투 ISO 파일을 선택합니다.

3. Rufus 프로그램 시작을 클릭하여 설치 완료해주세요.
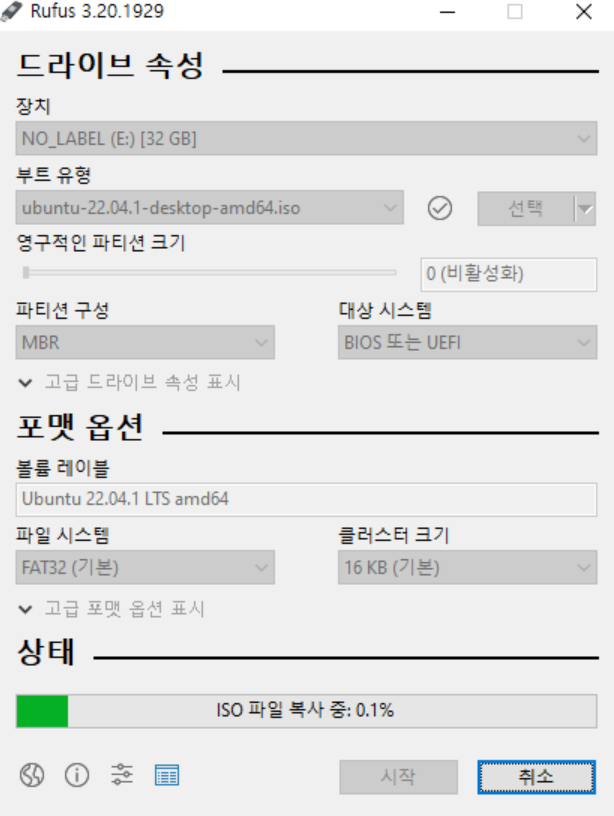
4. 설치 완료
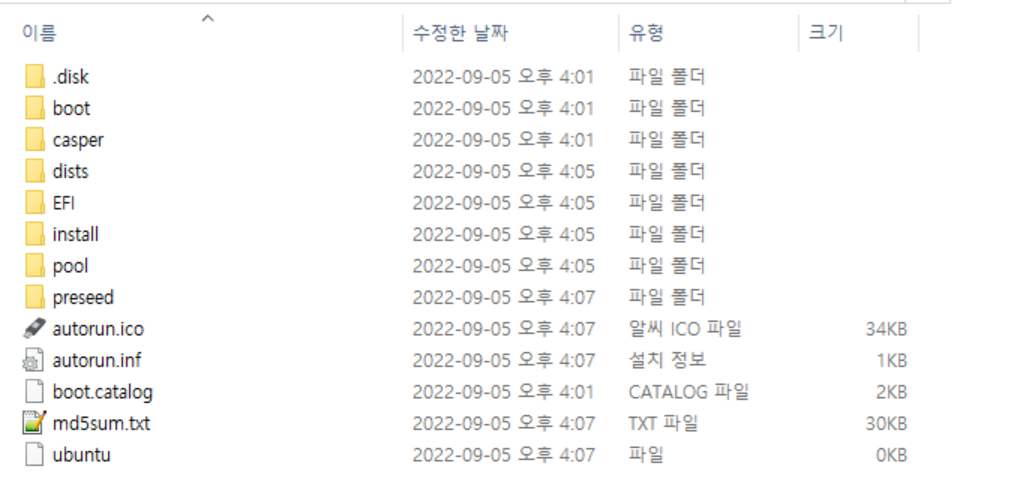
5. 이후 바이오스 접속하셔서 USB우선으로 부팅해주시면 됩니다.
(보통 접속방법은 부팅 시 F2, F10, DEL 키로 BIOS 진입합니다)
6. 설치 가이드
언어 선택 후 "install Ubuntu" 및 우분투 설치 클릭하세요
그림대로 계속 진행해주세요.
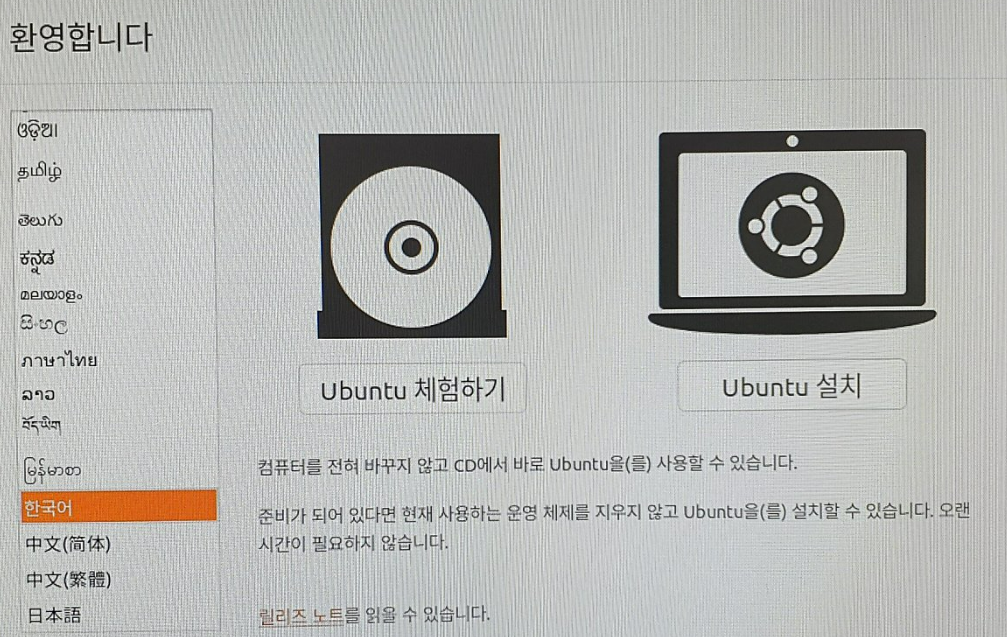
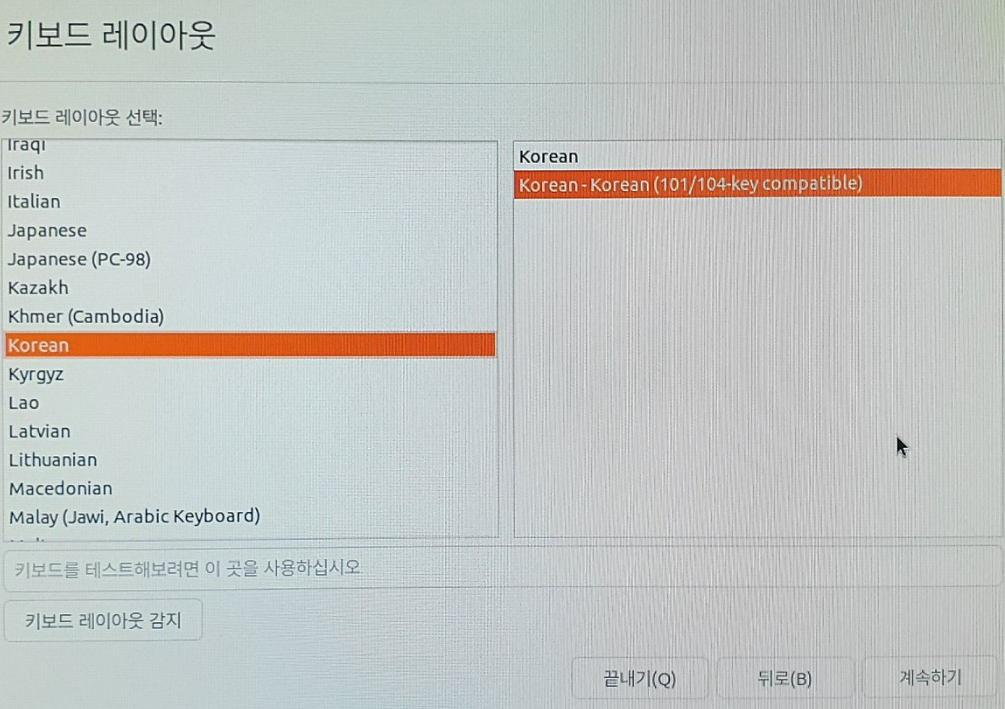
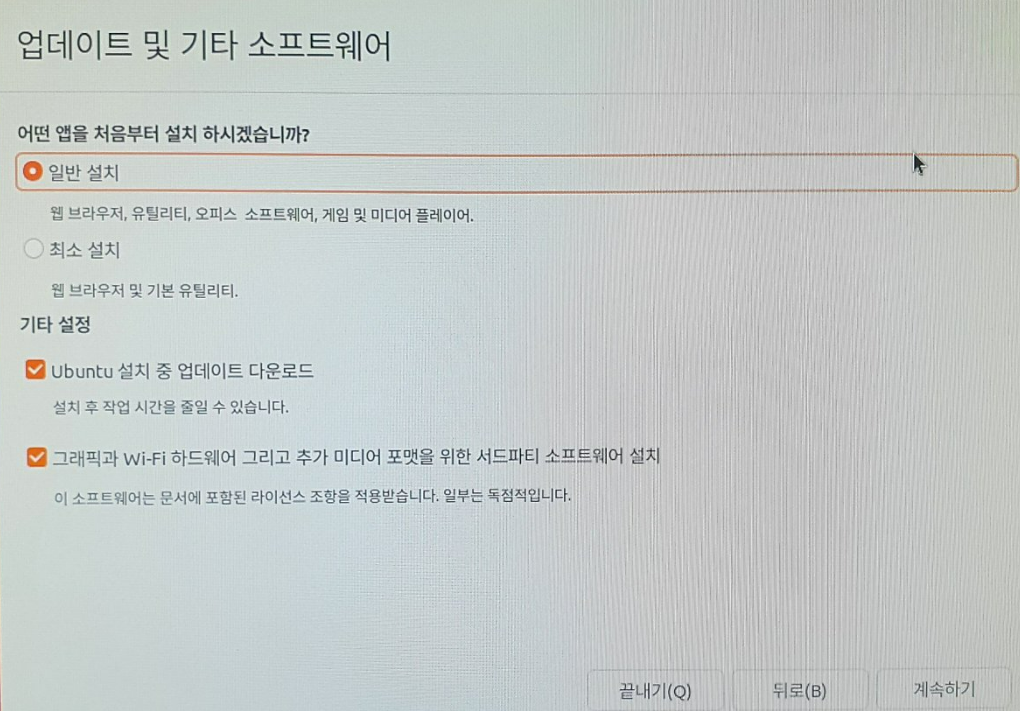
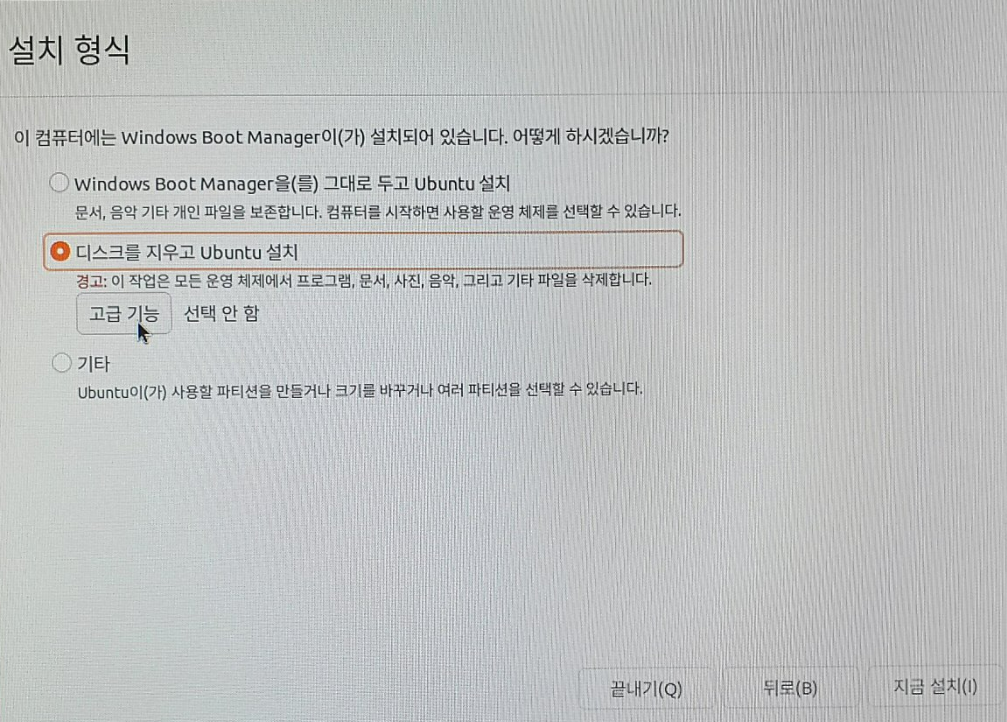
이후 우분투 파티션 설정 내용입니다.
저는 그대로 설정 안 하고 설치하겠습니다.
파티션은 본인만의 구성이기 때문에 따로 설명 안 하고 넘어가겠습니다.
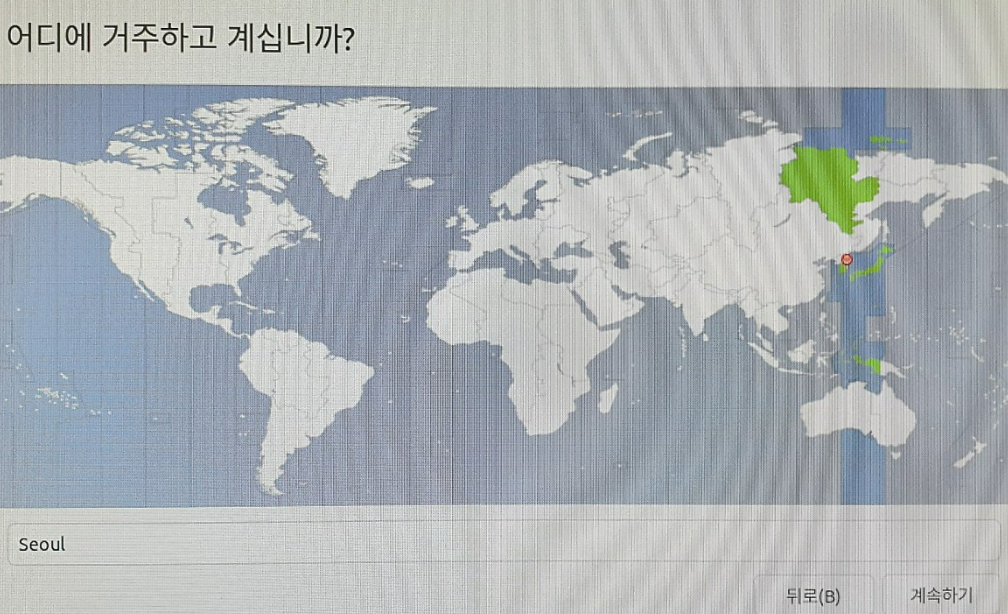
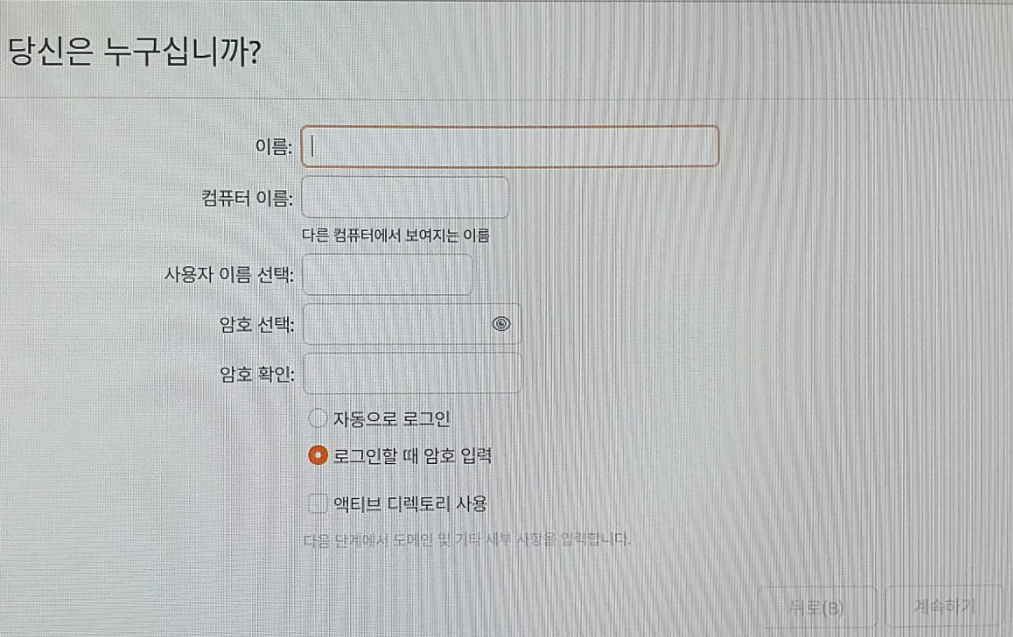
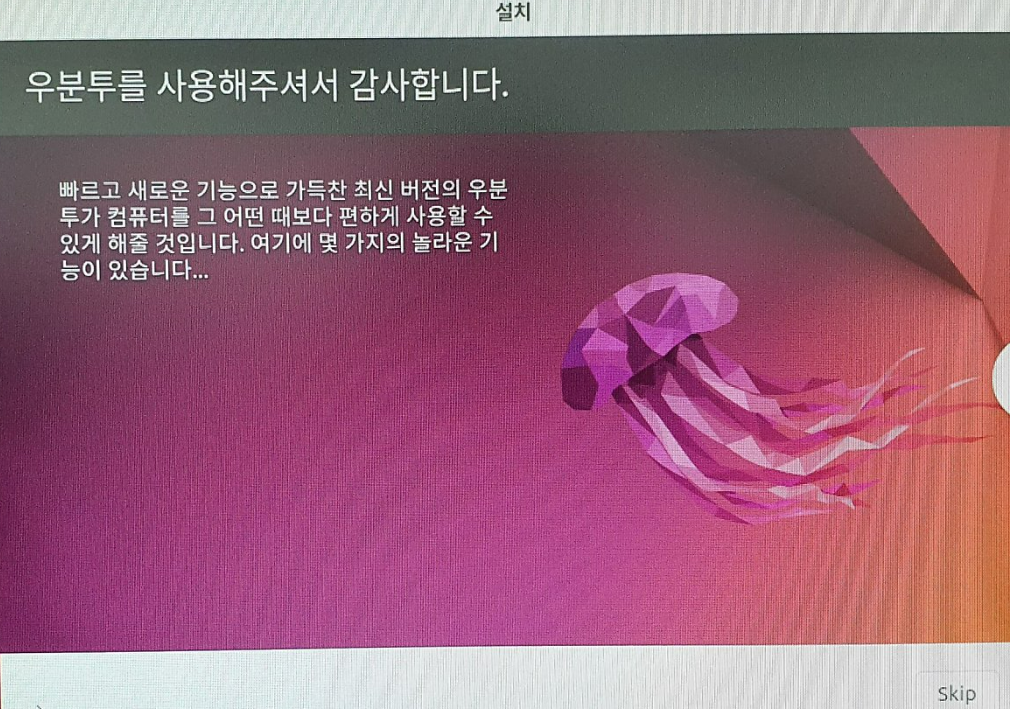
이후 설정한 아이디와 암호로 접속하셔서 관련 소프트웨어 업데이트해주시면 설치 완료입니다.
우분투 SSH 설정
Open SSH Server 설치
$ sudo apt update
$ sudo apt install openssh-server
SSH Server 실행
ssh가 설치되면 자동으로 실행됩니다. 하지만 다음 명령어로 ssh가 실행 중인지 확인할 수 있습니다.
active (running) 이면 실행 중인 상태입니다.
$ sudo systemctl status ssh
● ssh.service - OpenBSD Secure Shell server
Loaded: loaded (/lib/systemd/system/ssh.service; enabled; vendor preset: enabled)
Active: active (running)만약 실행 중이 아니라면 밑에 명령어로 실행합니다.
$ sudo systemctl enable ssh
$ sudo systemctl start ssh
방화벽
만약 방화벽을 사용하고 있다면 ssh를 허용하도록 합니다.
방화벽이 비활성화되어있다면 설정이 필요 없지만 추후 보안을 생각하여
방화벽 활성과 포트를 허용해줍니다.
$ sudo ufw allow ssh
기본적으로는 비활성화가 되어있습니다. 밑에 명령어로 확인 가능합니다.
$ sudo ufw status
Status: inactive
방화벽 활성화 /비활성화
sudo ufw enable
sudo ufw disable
SSH 방화벽 허용
$ sudo ufw allow ssh
etc) tcp/udp 모두 허용
sudo ufw allow 22TCP 만 허용
sudo ufw allow 22/tcpUDP 만 허용
sudo ufw allow 22/udp
방화벽 거부하는 방법은 deny명령어를 사용하면 됩니다.
sudo ufw deny 22
맥북 기본 터미널로 연결해봅니다.
windows는 putty라는 프로그램을 접속하시면 됩니다.
- ssh [서버 사용자ID]@[서버HostName or IP]
Port를 기본 22번으로 사용하는 경우
※사용자 id는 우분투 설치할 때 설정한 ID입니다.
추후 다른 설정을 통해서 root로 바로 진입할 수 있습니다.
- ssh [서버 사용자ID]@[서버HostName or IP] -p [Port 번호]
Port를 변경해 사용하는 경우
ex) ssh stack94@200.100.100.1 -p 822
외부 IP 주소로 접속하는 경우
공유기 설정 - 포트 포워딩, DDNS
공유기에서 서버 컴퓨터 포트 포워딩
iptime 관리자 페이지로 접속하셔서 ( 192.168.0.1 )
고급설정 -> NAT/라우터 관리 -> 포트 포워딩 관리
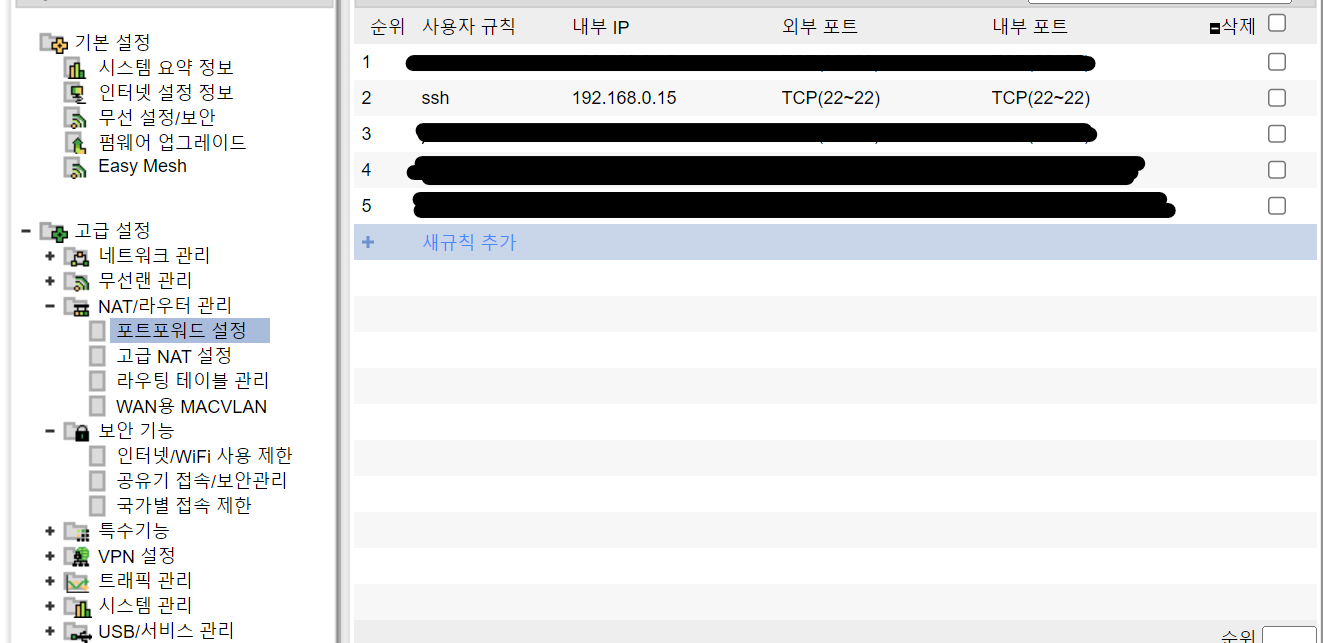
자신의 서버 컴퓨터 IP와 외부에서도 접속 가능하게 ssh 포트를 설정해줍니다.
DDNS
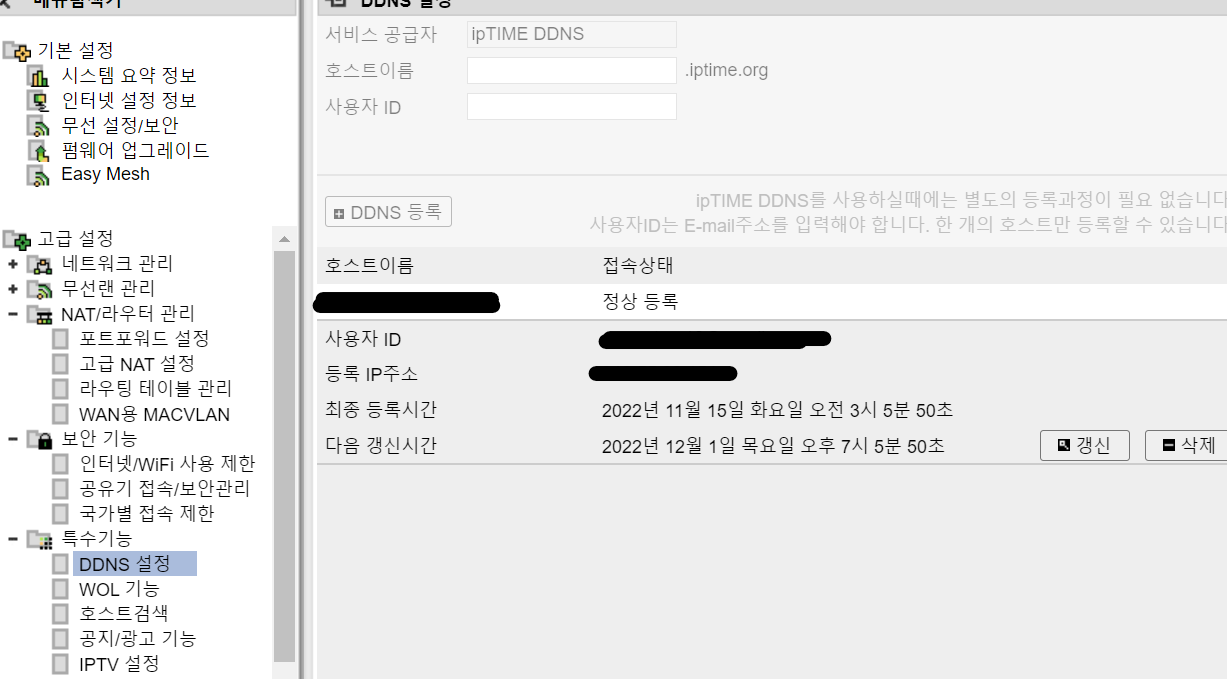
1. 호스트 이름 : 만들고 싶은 URL 주소
2. 사용자 ID: 실제 이메일 주소
입력 후 DDNS 등록 버튼을 누르고 기다립니다. 아래 [갱신] 버튼을 눌러 정상 등록 표기가 되면 성공입니다.
실제 오래 걸리기 때문에 충분히 기다리셔야 합니다.

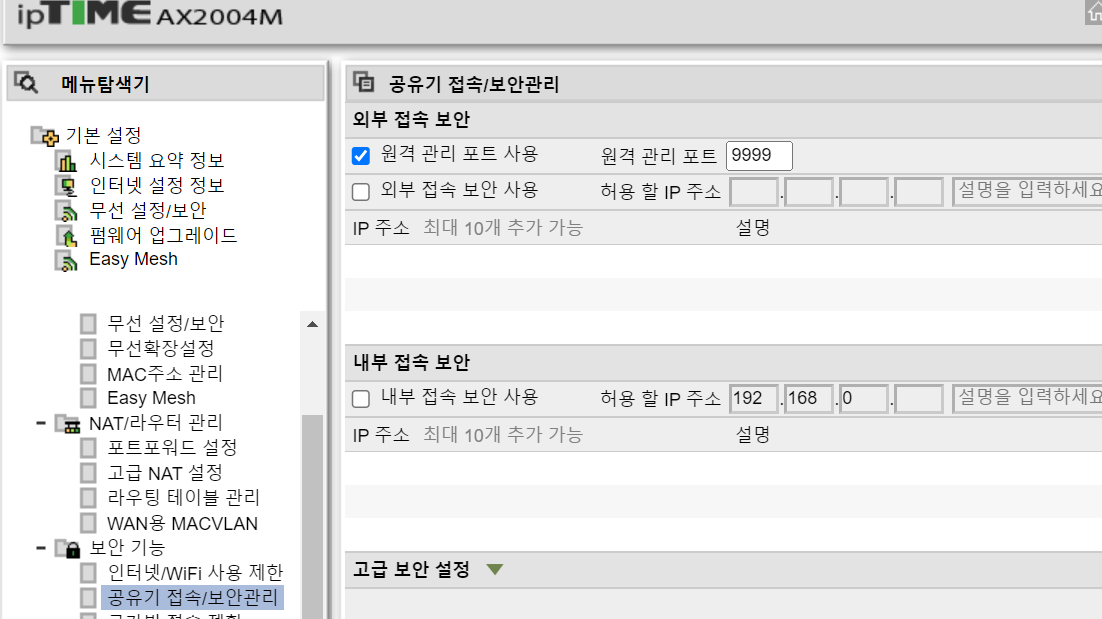
위에 처럼 공유기 접속/보안관리에서 원격관리 포트 사용 -> 포트 9999 (임시) 설정해주시면 됩니다.
그러면 외부에서 접속할 때 밑에 그림처럼 URL과 위에 등록했던 포트 9999로 접속하면 외부에서도 접속 가능합니다.
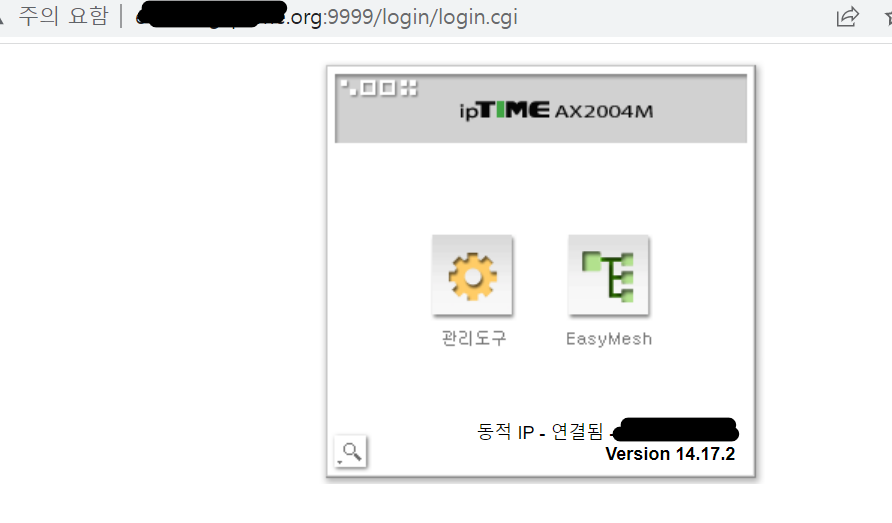

마무리
오늘 포스팅에서 우분투 설치방법과 SSH 설정 , 방화벽 설정, 공유기 설정 (포트 포워딩, DDNS)등을 진행했습니다.
다음으로는 라이브러리 설치와 젠킨스 설치를 진행해보도록 하겠습니다.

부족한 점이나 틀린 사항이 있으면 주저하지 말고 말씀해주세요!!.

